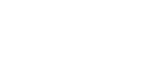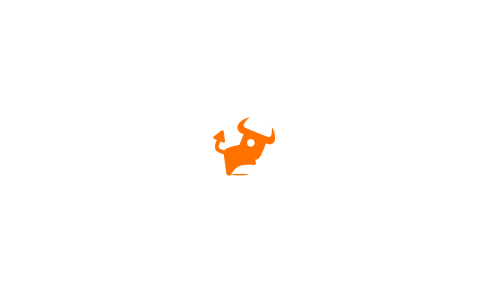word排版技巧
word排版技巧
制作会议纪要时,一般需要遵循以下排版技巧:
1.页面设置:在页面布局中,建议采用A4纸张大小,设置页面边距,上下左右均设为2.5厘米。
2.标题设置:在文档开头设置会议名称,居中放置,并加粗字体。接下来顺次列出与会人员,会议时间、地点等信息。
3.正文格式:正文需要遵循排版的基本原则,行间距适当,段间距适宜。字体建议使用宋体或仿宋,字号为小四或小五,段落首行空两格或空四格,以方便阅读。
4.分层次标号:按照会议议程,对应列出会议的各项议题,采用分层次的标号,以便于制作纪要的条理性。
5.小标题设置:根据需要,在每个议题下方再设一个小标题,简单介绍每个议题的主要内容,以方便查阅。
6.表格插入:如果在会议中需要海量数据的交流,可以适量加入表格,使得数据更易于查看和记录,同时使得文档更美观。
7.添加注释:在编写纪要过程中,需要对某个特定内容进行注释,建议使用页脚的形式,以方便阅读和更好的展现。
以上是一些基本的排版技巧,不同的会议纪要需要根据会议的不同来具体区分。
1.
排版乱了,让他重新调整一下格式就可以了。
打开word文档,发现格式很乱,框选需要调整格式的文字
2.
在字体颜色右边点击【倒三角形】图标。
3.
点击【自动】。
4.
在下划线右边点击【倒三角形】图标。
5.
点击【无】。
6.
格式调整完成。
回答如下:1.使用大号字体:标题应该比文本正文更大,这样可以更好地突出标题的重要性。建议使用14或16号字体。
2.使用粗体:粗体可以使标题更加醒目,强调标题的重要性。
3.居中对齐:标题通常应该居中对齐,这样可以使页面更加整洁,易于阅读。
4.不要使用太多格式:过多的格式化可能会使页面显得混乱,难以阅读。建议只使用粗体和居中对齐来格式化标题。
5.使用简洁的标题:标题应该简明扼要,能够概括文档的内容。如果标题过长,可以考虑使用副标题来进一步概括内容。
6.使用大小写:建议使用标题大小写,即每个单词的首字母大写。
7.避免使用特殊字符:尽量避免在标题中使用特殊字符,如下划线、斜杠等,这样可以使标题更加清晰易读。
8.使用主题词:在标题中使用主题词可以帮助读者更快地了解文档的内容,也方便搜索引擎索引。
9.与文本正文区分开来:标题应该与文本正文有明显的区分,可以使用分割线或换行符来分隔。
10.适当调整字体颜色:可以适当调整标题的字体颜色,使其与文本正文有明显的对比。
第一步我们在文档中,鼠标选中需要对齐的文字。
第二步我们点击右上角“查找”按钮
第三步我们在弹出的对话框中输入字符“<(?)(?)>”。
第四步我们点击“更少”勾选“使用通配符”;接着点“在以下项中查找”,选中“主文档”。
第五步我们则两个字符的名字会被全部选中。
第六步我们点击段落中的“中文版式”按钮,选中“调整宽度”。
第七步我们在打开的对话框中,将字符调整为“3”,点击确定即可。
在Word中,可以按照以下步骤统一页面布局:
1.打开需要调整页面布局的Word文档,并选择需要适用布局的文本内容。
2.在顶部菜单栏中选择“页面布局”选项卡。
3.在“页面布局”选项卡中,可以对页面边距、纸张大小、方向等进行设置和调整。例如,可以选择“窄边距”、“宽边距”等不同的选项来调整页面边距。也可以选择不同的纸张大小和方向,如A4横向、竖向等。
4.在同一选项卡中,可以对页眉页脚、页面边框、背景等进行设置和调整,以适应不同的排版需求。例如,可以在“页眉页脚”部分选择添加“日期”、“作者”、“页码”等元素,并设置对齐方式和样式。
5.如果需要批量应用同一页面布局,可以在“页面布局”选项卡中选择“模板”,然后选择合适的模板风格,以快速应用到文档中的所有页面。也可以设置和创建自定义页面布局模板,以备后续使用和共享。
需要注意的是,在统一页面布局时,应根据文档内容和需求进行合理的调整和选择,以保证视觉效果和阅读体验。同时,也要注意检查文本内容和格式是否一致和清晰,避免排版错误和不规范造成视觉疲劳。
Word排版成一页方法:
1、进行页面调整。进入【页面布局】-【页边距】-【自定义边距】。
2、进入【页面设置】框,这样的情况下,我们只需要对上下进行调整就可以,将上下边距的大小调得比原来稍小即可。
3、调整行距。选定文本,然后右击鼠标,选择【段落】。
4、在段落设置中,将行距调整为比原来小一点的值,这样可以把最后一行上拉到上一页。
5、进入【word选项】-【自定义】,位置选择【打印预览选项卡】。
6、在【打印预览选项卡】中找到【减少一页】,然后点击中间的按钮,将其添加到右边的方框中。在一些版本的word中,【减少一页】会出现在【常用命令】中,这样就可以弄到上一页了。